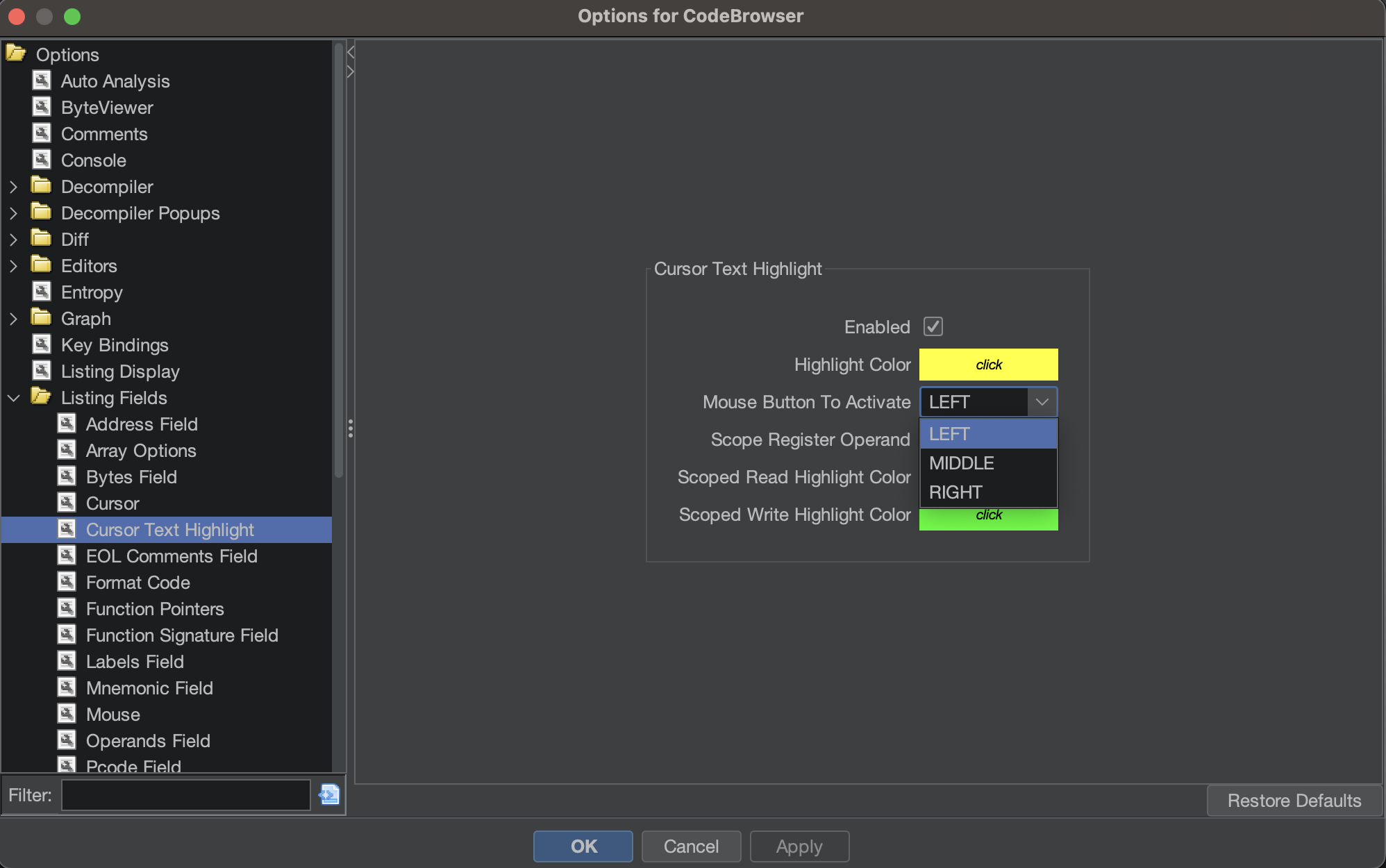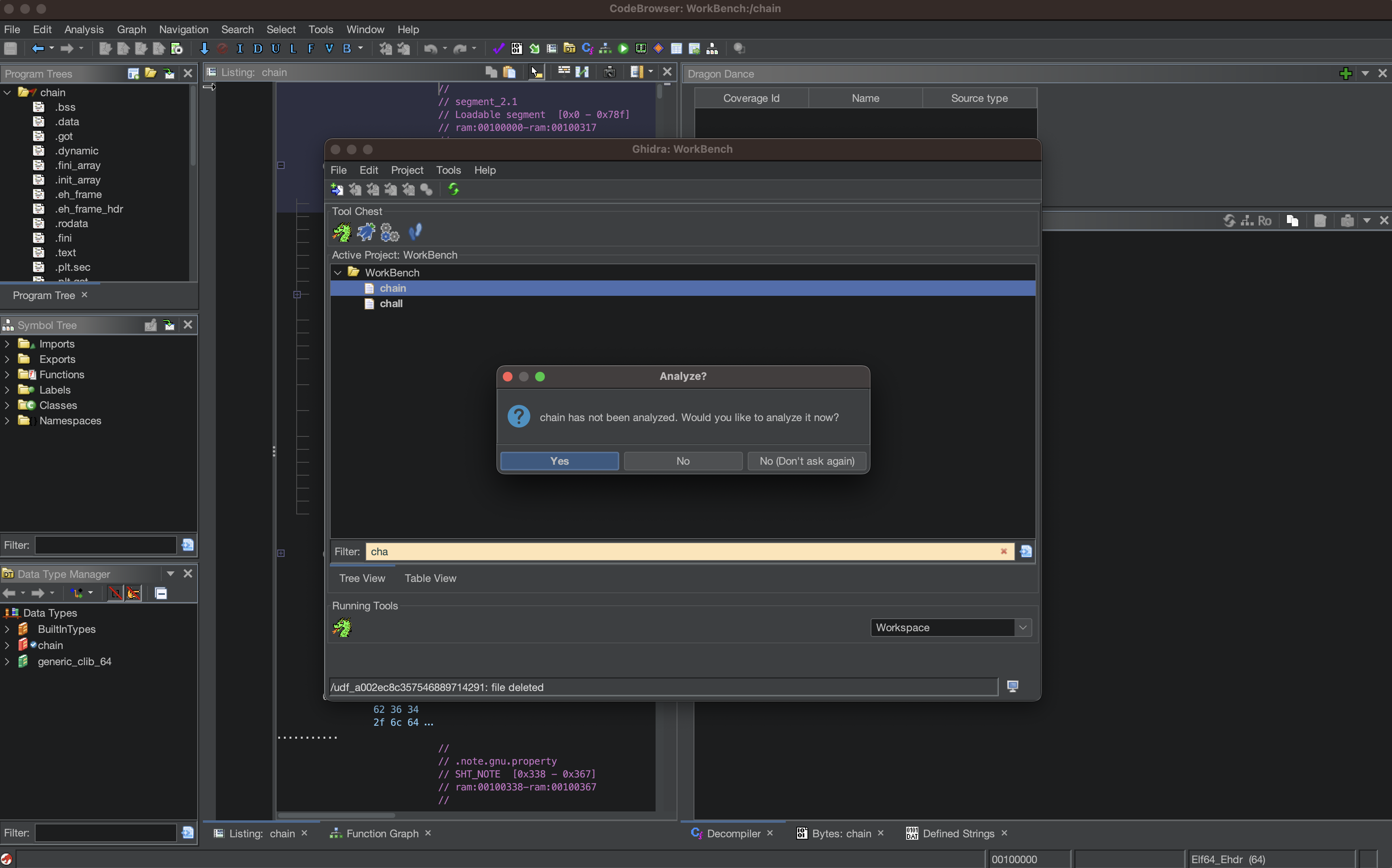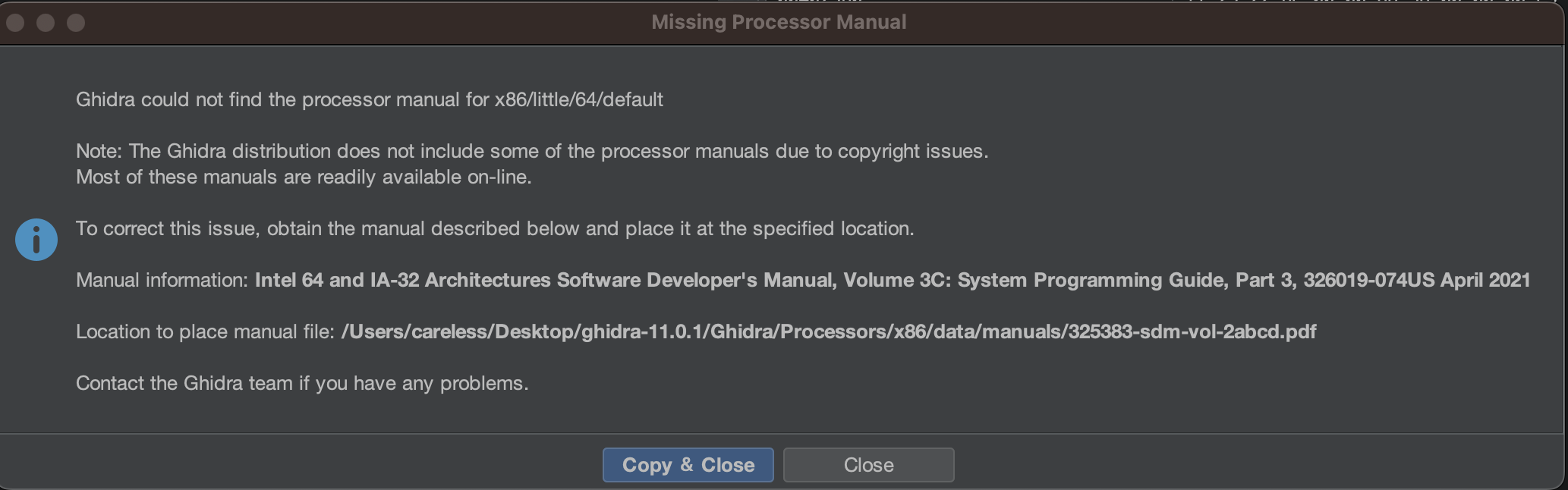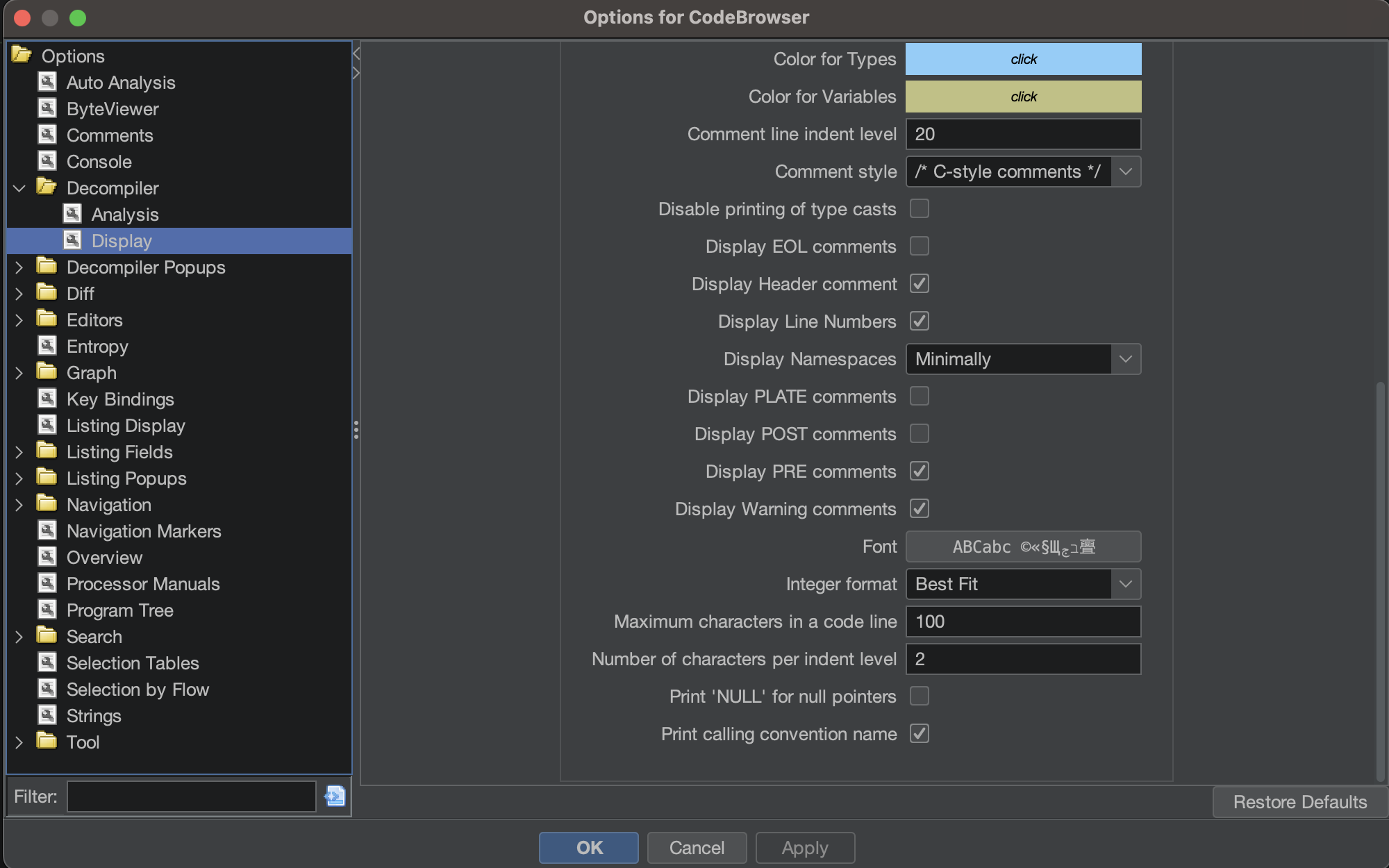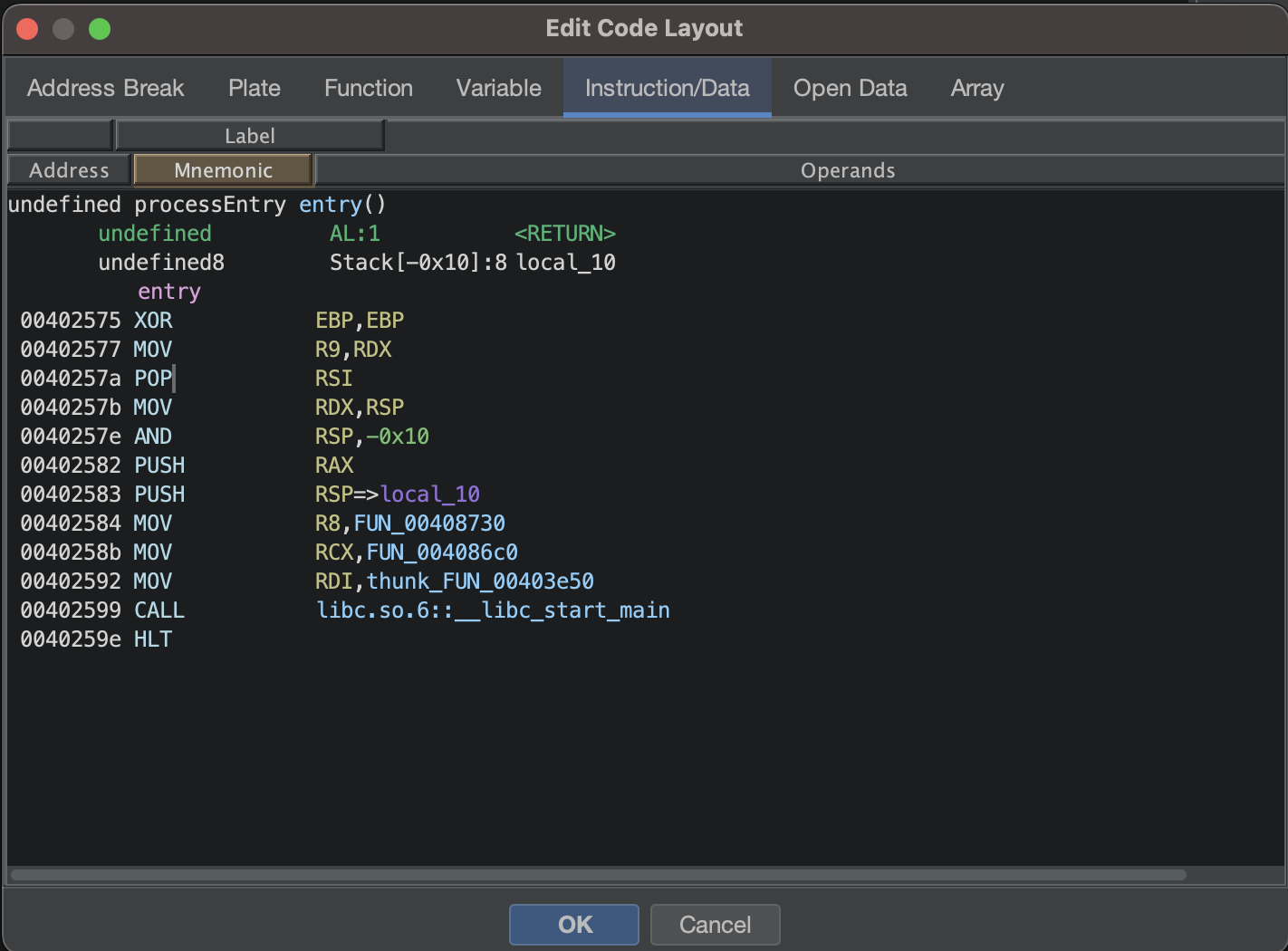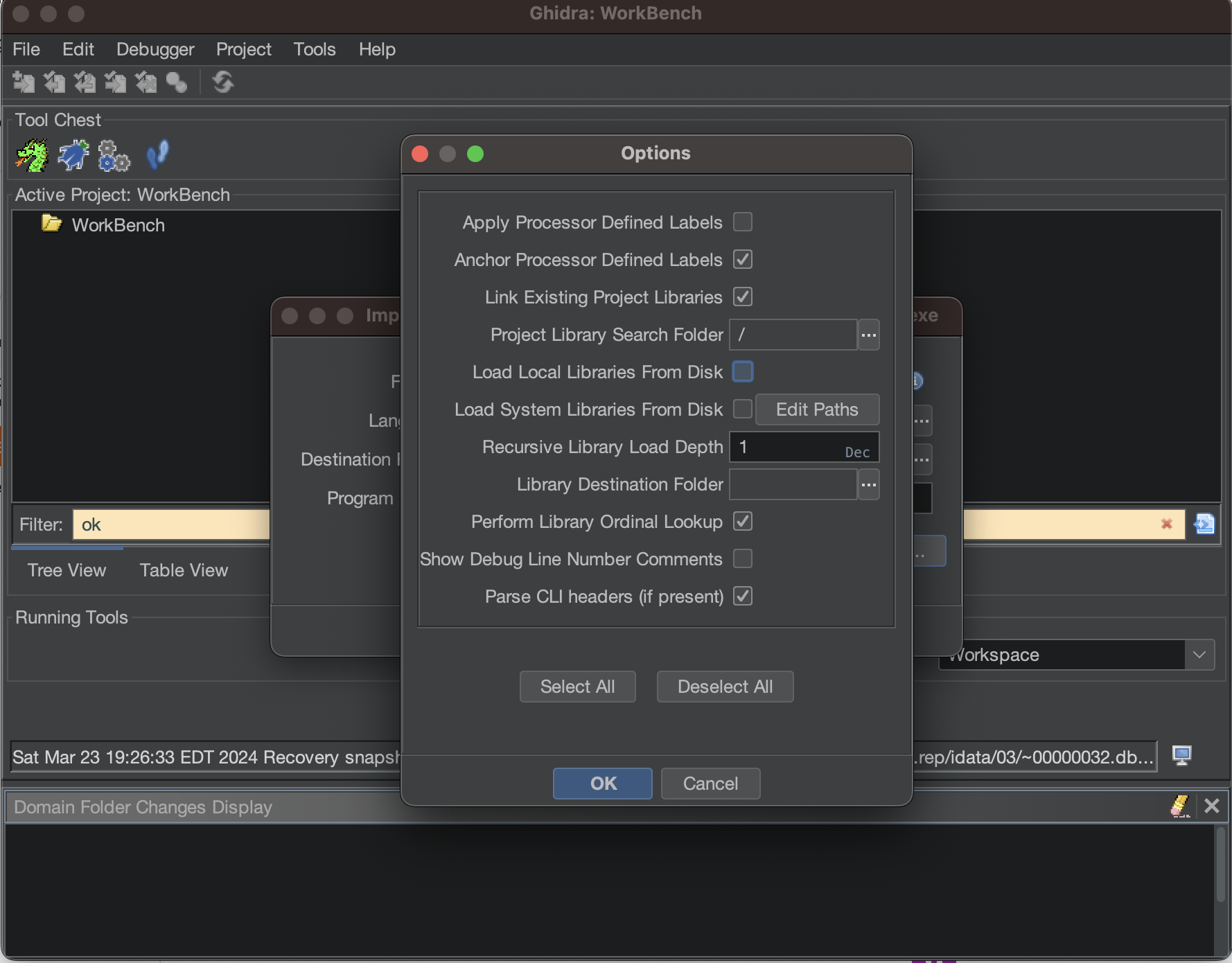Background
For the past few months or so, I was actively solving CTF challenges and building tools around handling various esoteric binaries. As someone who was heavy IDA user for years, Ghidra was certainly a breath of fresh air into RE space. It is a feature complete and most importantly open source so you can view the source. However, it also has some quirks that made my life a bit difficult. In this post, I will briefly talk about some of the changes I made in order to make my life easier.
Key Bindings
This does not require any explanation. Just re-mapped to IDA hotkeys via Edit -> Tool Options -> Key Bindings
Highlights
Unlike IDA, if you highlight any variable in the decompiled output, it does not highlight all references of said variable. To fix it, navigate to Edit -> Tool Options -> Listing Fields -> Cursor Text Highlights and change Mouse Button To Activate to Left:
Auto Analysis
By default, IDA does not ask if you want to automatically apply the analysis of said binary whereas Ghidra always prompts with two dialogs. I think (not sure exactly where) I have read somewhere from the developers as to why they decided/had to do it this way but this was a bit too much. Especially, this becomes a bit problem if I want to use for any small CTF challenges. Ghidra can handle these toy problems perfectly fine with default options. To fix it, I cloned the latest dev branch and set up the dependencies:
1
2
3
git clone https://github.com/NationalSecurityAgency/ghidra.git
cd ghidra
gradle -I gradle/support/fetchDependencies.gradle init
Once all build dependencies are downloaded, I made the following patch:
Ghidra/Features/Base/src/main/java/ghidra/app/plugin/core/analysis/AutoAnalysisManager.java:1104:
1
2
3
4
5
6
7
8
9
10
11
12
13
14
15
16
17
18
19
20
21
22
23
24
25
26
27
28
29
30
31
32
...
boolean askToAnalyze(PluginTool tool) {
// This code relies on being called in the swing thread to avoid a race condition
// where multiple threads check the flag before either thread has a chance to set it.
Swing.assertSwingThread("Asking to analyze must be on the swing thread!");
// We only ever want to ask once per session even if they said it is ok to ask again
if (alreadyAskedThisSession) {
return false;
}
alreadyAskedThisSession = true;
if (GhidraProgramUtilities.shouldAskToAnalyze(program)) {
String name = HTMLUtilities.escapeHTML(program.getDomainFile().getName());
HelpLocation help = new HelpLocation("AutoAnalysisPlugin", "Ask_To_Analyze");
/* <-- comment this section and return true to always analyze
int result = OptionDialog.showOptionNoCancelDialog(tool.getToolFrame(), "Analyze?",
"<html>" + name + " has not been analyzed. Would you like to analyze it now?",
"Yes", "No", "No (Don't ask again)", OptionDialog.QUESTION_MESSAGE, help);
if (result == OptionDialog.OPTION_THREE) {
GhidraProgramUtilities.markProgramNotToAskToAnalyze(program);
}
return result == OptionDialog.OPTION_ONE; //Analyze
*/
return true;
}
return false;
}
...
Ghidra/Features/Base/src/main/java/ghidra/app/plugin/core/analysis/AutoAnalysisPlugin.java:178
1
2
3
4
5
6
7
8
9
10
11
12
13
14
15
16
17
18
19
20
21
22
23
24
25
26
27
28
29
30
31
32
...
private void analyzeCallback(Program program, ProgramSelection selection) {
AutoAnalysisManager analysisMgr = AutoAnalysisManager.getAnalysisManager(program);
analysisMgr.initializeOptions(); // this allows analyzers to register options with defaults
/* <-- we do not need another dialog, just comment it
if (!showOptionsDialog(program)) {
return;
}
*/
analysisMgr.initializeOptions(); // reloads the options in case the user changed them
// check if this is the first time this program is being analyzed. If so,
// schedule a callback when it is completed to send a FirstTimeAnalyzedPluginEvent
boolean isAnalyzed = GhidraProgramUtilities.isAnalyzed(program);
if (!isAnalyzed) {
analysisMgr.addListener(new FirstTimeAnalyzedCallback());
}
// start analysis to set the flag, but it probably won't do more. A bit goofy but better
// than the way it was
//TODO simplify all this after creating a taskManager per program instead of per tool.
tool.executeBackgroundCommand(new AnalysisBackgroundCommand(analysisMgr, true), program);
// if has a selection use it
// if no selection, use all of memory
analysisMgr.reAnalyzeAll(selection);
}
...
Build the patched version and run it. You should see the analysis get applied automatically without any prompts :)
I think there is a field that you can uncheck under Edit -> Tool Options -> Options -> Auto Analysis but this still asks if you want to analyze prompt. By making the patch, you do not have to worry about any prompts….:
Manuals
For IDA, idaref was my go to plugin for referencing instruction manual. Ghidra supports something similar by default. You just have to make sure the reference manual exists under Ghidra/Processors/<arch>/data/manuals/. Once you download it to the right location, you can navigate to Tools -> Processor Manual. One thing to note is that it expects pdf file with a pre-defined name. Just renaming the lastest volume/version of reference manual will solve this error:
Plugins
This is one of the things that I do not like about Ghidra. You have to re-build the plugins everytime new version of Ghidra comes out. Unless there is a whole re-write of API/internal features, I hope this should not be the case for most of the time. To smooth things out, I wrote a quick script to automate the process:
1
2
3
4
5
6
7
8
9
10
11
12
13
14
15
16
17
18
19
20
21
22
23
24
25
26
27
28
29
GHIDRA_HOME=<Ghidra Home>
HOME=/home/<username>/Desktop
# dragondance
cd $HOME/dragondance
gradle -PGHIDRA_INSTALL_DIR=$GHIDRA_HOME
cp dist/*.zip $GHIDRA_HOME/Extensions/Ghidra
# ghidra_sega_ldr
cd $HOME/ghidra_sega_ldr
gradle -PGHIDRA_INSTALL_DIR=$GHIDRA_HOME
cp dist/*.zip $GHIDRA_HOME/Extensions/Ghidra
# GhidraNes
cd $HOME/GhidraNes
gradle -PGHIDRA_INSTALL_DIR=$GHIDRA_HOME
cp dist/*.zip $GHIDRA_HOME/Extensions/Ghidra
# Ghidra-RSP
cd $HOME/Ghidra-RSP
gradle -PGHIDRA_INSTALL_DIR=$GHIDRA_HOME
cp dist/*.zip $GHIDRA_HOME/Extensions/Ghidra
# Add More Plugins below this line
# -----------------------------
Comments
If you notice that your comments are not showing up in the decompiled output, check to make sure the options are turned on for any types of comments you are making. You can navigate to Edit -> Tool Options -> Decompiler -> Display:
Also, while you are there, if you like to see as much information as possible in the decompiled output, you should definitely turn on Print NULL for null pointers option.
Function Graph and Listing Fields
Similar to comments, if any of the fields in the graph node/listing fields are not showing up, press the little white icon at the top corner of either views and expand their size:
External Libraries
Unless you provide all the necessary external libraries, Ghidra may not recognize some of the functions (including commonly used one). To fix this, you can press Options when you first import the binary and check Load Local Libraries from Disk or Load System Libraries from Disk. Just make sure to provide the correct path for both of them:
Selection
For most of the time, it is easier to use code coverage tools and load its data into Ghidra in order to visualize the executin flow of the target program. However, depending on the target program, you may not have an easy way to get this data. To get around this, if the program you are looking at is small enough, you can use a selection tool to highlight all nodes of the function you are currently looking at and de-select the node that has not been hit:
This can be done by navigating to Select -> Flow From. It’s important to remember this is just a hack. Ideally, if you are going the manual analysis route, you should consider permanently setting the colors of each node by right clicking the node and selecting Colors -> Set Colors.
Conclusion
I am going to add more things here if I find anything that makes my journey of using Ghidra difficult.